Unlocking the Power of Office 365 with Your Own Custom AI Assistant
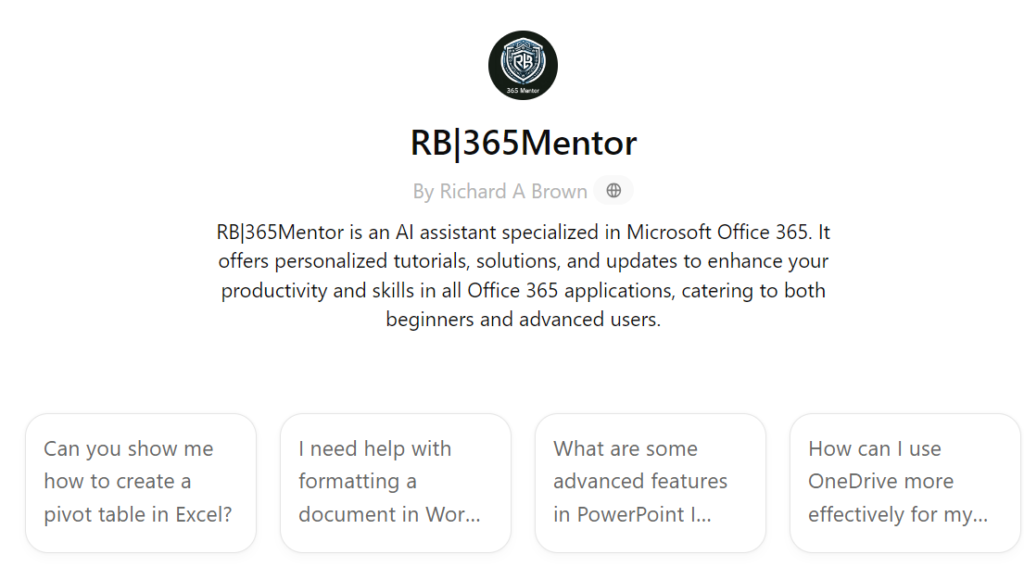
Creating Custom GPT requires a paid version of ChatGPT
Have you ever wished for a personal assistant that could help you navigate the endless features of Microsoft Office 365? Imagine having instant access to step-by-step guidance, advanced tips, and solutions tailored to your specific tasks — all without ever leaving your workflow. That’s exactly what I set out to create with RB|365Mentor, a Custom GPT designed to make mastering Office 365 easier than ever. In this post, I’ll take you behind the scenes of how I built this AI-powered assistant and how you can create your own to help tackle Office tasks like a pro.
Got the basics of ChatGPT down but still have some questions? No worries! Click here to get personalized answers and take the next step.
Step-by-Step Guide to Creating RB|365Mentor
Step 1: Start with the Custom GPT Builder
Begin by opening OpenAI’s Custom GPT Builder. This tool allows you to create specialized GPTs by defining its behavior, personality, and context. You don’t need to be a coder—you just need to know how you want your GPT to behave.
Step 2: Define Your GPT’s Purpose
For this iteration of RB|365Mentor, the goal was to help users understand, use, and get the most out of Microsoft Office 365. Whether it’s mastering Excel formulas, creating polished PowerPoint presentations, or using Teams effectively, the GPT needed to provide targeted advice, tips, and workflows for Office 365’s wide range of programs. Having a specific focus allows the GPT to deliver value consistently and stay relevant to the user’s needs.
Example from RB|365Mentor (Office 365 edition):
– Focus areas: Excel automation and functions, Word formatting, PowerPoint design tips, OneDrive syncing, and Teams collaboration features.
– User examples: Users might ask for help creating a budget in Excel or how to track changes in Word, and the GPT provides step-by-step instructions or time-saving shortcuts.
This clarity in the GPT’s purpose ensures it provides useful, actionable insights specifically around Office 365 programs, helping users feel more confident and efficient in their day-to-day tasks.
Step 3: Input Behavior and Instructions
In this step, I tailored RB|365Mentor’s behavior by giving it specific instructions to assist users with Microsoft Office 365 programs. I entered detailed prompts so that the GPT could answer questions about Excel, Word, PowerPoint, Outlook, and other Office 365 applications. It’s essential to instruct the GPT on how to handle different kinds of inquiries, such as troubleshooting, offering tips, or suggesting best practices for these tools.
For RB|365Mentor (Office 365 edition), I included specific instructions such as:
– Excel: Guide users on creating formulas, automating tasks with macros, and using pivot tables for data analysis.
– Word: Help users format documents, apply styles, and track changes during editing.
– PowerPoint: Offer advice on slide design, animations, and collaboration features.
– Outlook: Provide help with organizing emails, scheduling meetings, and using rules for inbox management.
– Teams: Explain how to set up meetings, share files, and integrate other Office apps for better collaboration.
By giving these specific instructions, the GPT could stay focused on Office 365-related tasks and respond more accurately to user queries. Each instruction ensured that the GPT was relevant and capable of handling common productivity challenges users face with Office tools.
Step 4: Customize the Tone and Style
For RB|365Mentor’s Office 365 edition, I wanted the tone to be friendly yet professional, as the GPT would serve both beginners and experienced users looking for quick, practical help. The GPT had to be approachable for someone struggling with Excel formulas but also authoritative enough to offer advanced tips to a seasoned PowerPoint user.
Example for Office 365 edition:
– Tone: Helpful and approachable, like a personal tutor who simplifies complex topics without being condescending.
– Style: Clear and concise, offering step-by-step instructions for tasks but also including advanced tips for power users, especially when dealing with complex Excel formulas or automating workflows in Word and Outlook.
This ensured the GPT felt like a knowledgeable assistant ready to help users at any level, making it both relatable and reliable for Office 365 queries.
Step 5: Train with Prompts
To ensure RB|365Mentor could handle the diverse range of Office 365 inquiries, I provided example prompts for the key programs. This allowed the GPT to “learn” how to respond to real-world situations, whether it’s guiding users through creating a budget in Excel or formatting a professional report in Word.
Examples for Office 365 edition:
– Excel: “How do I create a pivot table to summarize sales data?”
– Expected Output: “To create a pivot table, first select your data range, go to the ‘Insert’ tab, and choose ‘Pivot Table.’ From there, drag the fields into the appropriate areas like Rows, Columns, and Values to summarize your data.”
- Word: “How do I format a document with headers and footers?”
- Expected Output: “To add headers and footers in Word, go to the ‘Insert’ tab, then select ‘Header’ or ‘Footer’ and choose the style you like. You can then customize the text, add page numbers, and adjust alignment.”
By testing with these prompts, I ensured that the GPT would provide accurate, step-by-step solutions for a variety of common tasks in Office 365.
Step 6: Fine-Tuning the Flow
Once the core behavior was set, I fine-tuned the flow to ensure that RB|365Mentor could guide users through related tasks efficiently. For example, if someone asked about setting up an Excel formula, the GPT could naturally follow up by offering advice on formatting the worksheet or creating a chart based on the data. This made the experience seamless and enhanced productivity.
For RB|365Mentor (Office 365 edition):
– After answering a question about using VLOOKUP in Excel, the GPT might suggest automating the task with a macro.
– If a user asked about email organization in Outlook, the GPT could prompt them to set up folders or use rules to automatically sort incoming messages.
This fine-tuning ensured that the GPT provided a smooth, logical flow, offering extra tips and features without overwhelming the user. It also allowed users to explore more advanced features based on their initial question, making it an effective learning tool.
Step 7: Test, Test, Test
Before making RB|365Mentor live for Office 365 users, I put it through rigorous testing with a variety of prompts across different programs. This step is crucial to ensure the GPT responds accurately to a wide range of queries, from basic to advanced tasks. I simulated real-world user questions like formatting issues in Word, creating charts in Excel, or scheduling meetings in Teams.
For RB|365Mentor (Office 365 edition):
– Test case 1: “How do I apply conditional formatting in Excel to highlight cells with values over $1,000?”
– The GPT successfully guided users through selecting the data range, going to the “Conditional Formatting” menu, and applying the appropriate rule.
- Test case 2: “How do I track changes in a Word document?”
- The GPT provided clear steps on enabling “Track Changes,” how to accept/reject edits, and how to view the markup.
This thorough testing phase allowed me to catch any gaps in knowledge or inaccurate outputs, ensuring that the GPT would perform smoothly when launched.
Step 8: Tweak and Launch
After testing, I made minor adjustments to improve the accuracy and flow of the responses. For example, I enhanced the instructions for Excel’s more complex features like macros and data validation, as well as added clarity to PowerPoint slide design suggestions. Once the tweaks were complete, RB|365Mentor was ready for launch.
Step 9: Provide Clear Documentation
To ensure users could easily understand how to interact with RB|365Mentor for Office 365, I created a simple guide. This documentation explained what types of questions the GPT could answer, how to phrase queries, and offered example prompts to get users started. (not included)
Step 10: Monitor User Feedback and Improve
Once RB|365Mentor was live, You should begin monitoring user interactions and gathering feedback. Users loved the step-by-step guides but suggested adding more shortcuts and time-saving tips for Office 365 power users. Based on this, You can make made improvements to expand its knowledge base and refine responses.
Key Parts of RB|365Mentor’s Customization (Office 365 Edition)
- Office 365 Specific Instructions
I designed RB|365Mentor to stay focused on all things Microsoft Office 365. The customization ensures that no matter what program the user is asking about—be it Excel, Word, PowerPoint, Outlook, or Teams—the GPT provides helpful and accurate responses. Whether a user wants help with creating Excel formulas or scheduling meetings in Outlook, RB|365Mentor delivers specialized advice.
Examples of Office 365-specific instructions:
– “Explain how to create a pivot table in Excel.”
– “Guide users on formatting text in Word.”
– “Help users create and manage meetings in Teams.”
- Contextual Guidance for Office Tasks
RB|365Mentor is set up to give practical advice tailored to a variety of tasks within Office 365. Instead of generic responses, it offers specific, contextual solutions that users can apply immediately in their daily work.
Example:
– If someone asks, “How do I create a professional-looking PowerPoint presentation?”, RB|365Mentor provides step-by-step design tips, slide layout recommendations, and suggestions on using animations effectively.
- User-Friendly Workflow
I ensured that RB|365Mentor’s interactions flow naturally, guiding users from one task to the next. For example, after explaining how to create a formula in Excel, the GPT can suggest additional tips like how to use conditional formatting or automate tasks with macros. This makes the experience smoother and helps users explore more features without feeling overwhelmed.
Example:
– After assisting a user with formatting a Word document, the GPT might suggest how to add a table of contents or use Track Changes for easier collaboration.
- Office 365 Power User Tips
For those who already have a solid grasp of Office 365 basics, RB|365Mentor is equipped to offer advanced tips and tricks. Whether it’s mastering Excel’s more complex formulas or using OneDrive to sync documents across devices, the GPT provides deeper insights for power users.
Example:
– “Here’s how to create a macro in Excel to automate repetitive tasks.”
– “Use these advanced formatting tips in Word to create a polished professional document.”
- Continuous Learning and Flexibility
RB|365Mentor is designed with flexibility in mind. If a user needs more details or follow-up information after the initial response, the GPT offers options to dive deeper into related Office 365 features. For instance, after helping a user create an email signature in Outlook, it can suggest how to manage email rules for better inbox organization.
Example:
– If a user asks how to create charts in Excel, the GPT can provide further assistance on customizing those charts or using them in PowerPoint for presentations.
By customizing RB|365Mentor to focus on Office 365, I ensured it was not just a general-purpose assistant, but a targeted tool that could provide valuable, actionable solutions to users’ specific Microsoft Office needs.
Wrapping Up
Building RB|365Mentor was a game-changer for me, and it could be for you too. Whether you’re juggling complex Excel formulas, designing sleek PowerPoint slides, or organizing your Outlook inbox, having a Custom GPT assistant by your side makes everything smoother. Creating your own GPT tailored to Office 365 isn’t just a fun project — it’s a powerful way to boost your productivity and get the most out of your tools. Now that you know the steps, it’s time to put them into action and create your very own AI assistant.
Have some questions? Click here to get FREE personalized answers.

Leave a Reply
You must be logged in to post a comment.